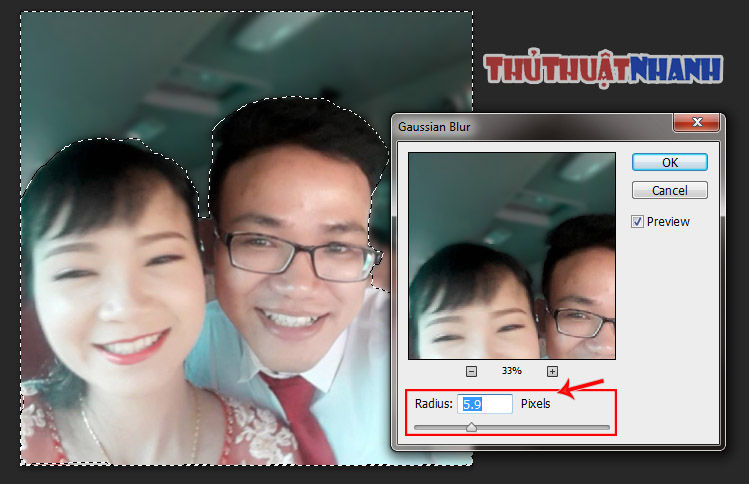Cách xóa phông ảnh, Làm mờ hậu cảnh bằng Photoshop
Hướng dẫn cách xóa phông ảnh, làm mờ hậu cảnh bằng Photoshop giúp bạn tạo ra những bức ảnh đẹp sắc nét, lung linh, gây ấn tượng mạnh mẽ về thị giác.. Người xem sẽ tập chung toàn bộ ánh nhìn vào đối tượng chính được rõ nét. Đạt tới hiệu quả phóng đại và chiều sâu của hình tương tự như phong cách chụp Marco…
Đây chắc chắn là một kỹ thuật rất hay được sử dụng trong nhiếp ảnh!
Nó chính là sự tiến triển của kỹ năng cơ bản mà mình đã có dịp giới thiệu với bạn trong bài viết “Cách làm mờ hình ảnh trong Photoshop“. Bây giờ, chúng ta sẽ cùng tìm hiểu về phương pháp làm mờ và xóa phông cho hình ảnh này nhé:
Cách xóa phông ảnh, làm mờ cảnh hậu trường bằng Photoshop
Bước 1: Chọn vùng ảnh chính mà bạn muốn giữ nguyên độ nét. Sử dụng công cụ Polygonal Lasso Tool hoặc Magnetic Lasso Tool để khoanh trọn vùng cho đối tượng chính này:
Như ví dụ dưới đây, mình đã khoanh vùng được chủ thể chính bức ảnh là bản thân mình và vợ mình:
Bước 2: Tiếp đó, bạn nhấn tổ hợp phím Ctr + Shift + I để đảo ngược vùng đã trọn thành vùng chưa chọn, và vùng ngoài của chủ thể giờ đây sẽ trở thành nơi bị khoanh vùng đánh dấu để lát nữa chúng ta sẽ làm mờ nó đi. Hình dưới đây cho thấy sự thay đổi ấy:
Bước 3: Tại bước này, bạn có 2 lựa chọn làm:
- Sử dụng công cụ
Blur Toolđể làm mờ phần đã khoanh vùng ở phía ngoài của bức ảnh. Cách làm như ở bài viết: “Cách làm mờ hình ảnh trong PTS“ - Dùng lệnh
Filter -> Blur -> Gaussian Blurtrên thanh công cụ để làm mờ đi vùng background phía ngoài như đã được khoanh vùng. Như mô tả ở hình phía dưới:
Bước 4: Với phương pháp dùng Filter như đã nói ở phía trên. Khi đó, cửa sổ Gaussian Blur sẽ hiện ra với các tùy chọn về mức độ mờ của ảnh với chỉ số Radius
Ta thấy rằng, chỉ số Radius càng lớn thì độ mờ của phông nền cũng càng lớn. Do đó, bạn chỉ nên chọn Radius ở một mức độ vừa phải sao cho nhìn bức ảnh nó đỡ “ảo” nhé!
Bước 5: Cảm thấy độ mờ của phông nền đã hợp lý thì bạn nhấp vào OK để đóng cửa sổ này lại. Và thực hiện lưu bức ảnh mới được chỉnh sửa bằng tổ hợp phím Ctr + S. Vậy là xong!
Dưới đây là sự thay đổi trước và sau của bức ảnh trên khi áp dụng phương pháp xóa phông với Photoshop. mời bạn xem thử:
Kết luận:
Nếu bạn để ý thì trên nhiều máy ảnh hoặc điện thoại thông minh ngày nay, việc chụp ảnh xóa phông thậm chí còn được các nhà sản xuất tích hợp sẵn vào tính năng của máy. Mặc dù vậy, học và biết cách chỉnh sửa, xóa phông ảnh bằng Photoshop mới là cách làm chuyên nghiệp, giúp bạn biến đổi những bức ảnh đẹp nhất theo ý thích của bản thân. Và để nó thuộc về sở hữu của riêng bạn, của riêng trí tuệ, trình độ của bạn!!
Bạn có thể đan xen kết hợp giữa việc làm mờ ảnh bằng phương pháp sử dụng công cụ Blur Tool và phương pháp Filter để đạt hiệu quả làm đẹp cao nhất cho bức ảnh.
→Xem tiếp: THỦ THUẬT PHOTOSHOP
Chủ đề liên quan: