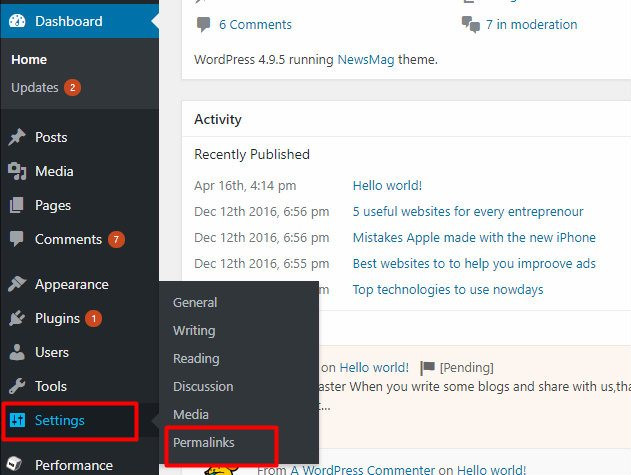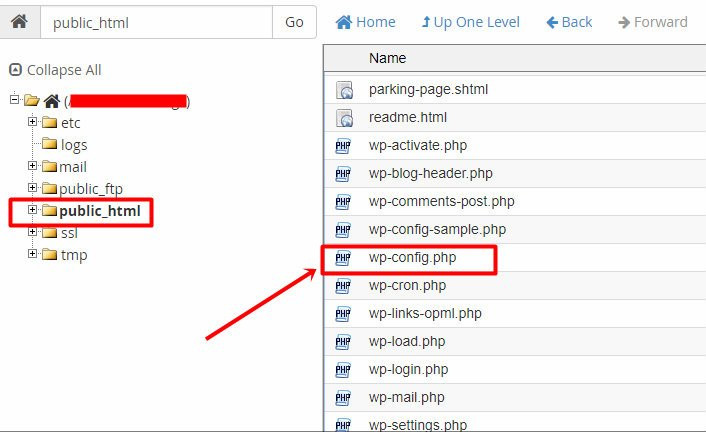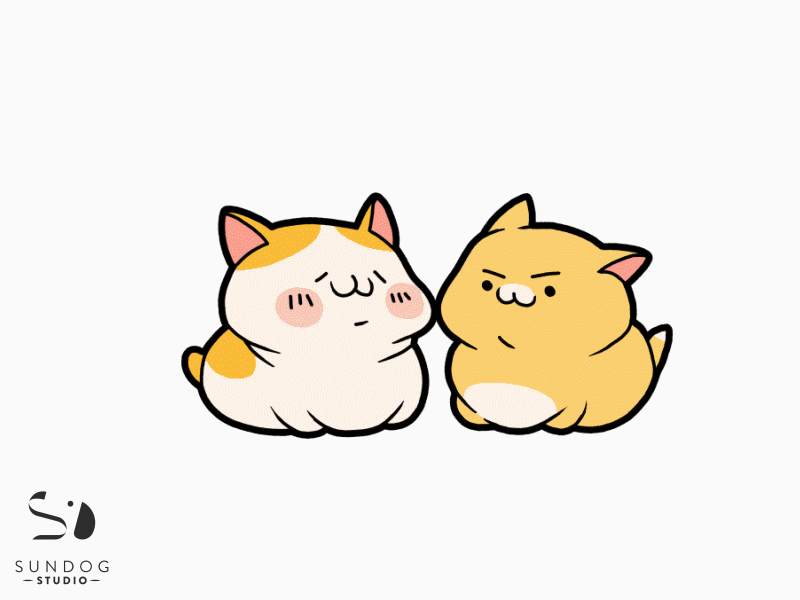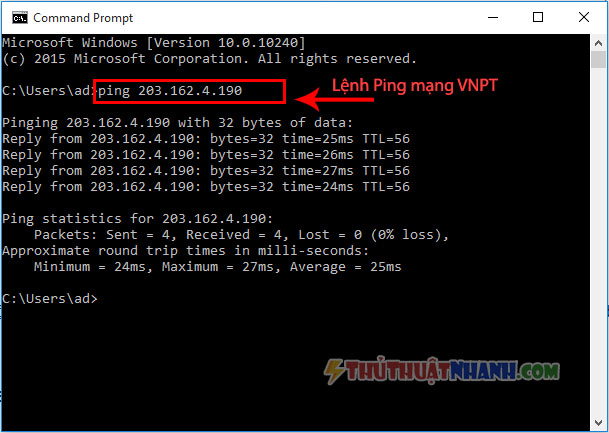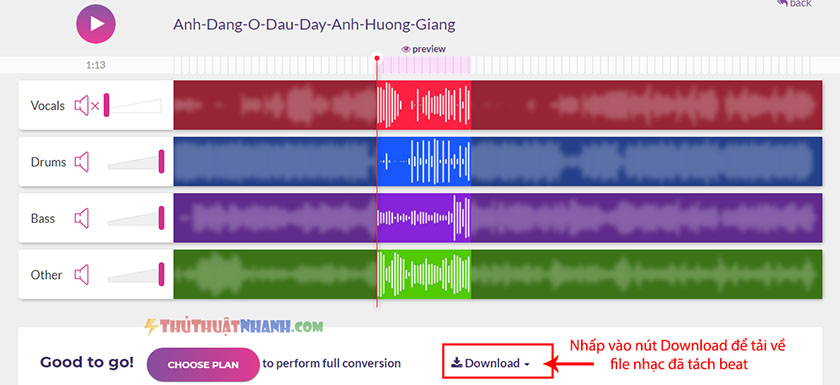Cách khắc phục các lỗi Wordpress phổ biến nhất
Với các tùy chọn đa dạng và cách sử dụng đơn giản trực quan, dễ hiểu vì sao Wordpress trở thành mã nguồn mở được sử dụng phổ biến nhất trên thế giới hiện nay. Mặc dù, hệ sinh thái Wordpress rất là hoàn thiện, song không tránh khỏi phát sinh một số lỗi chủ quan trong quá trình sử dụng nó.
Nếu chẳng may trang web bằng mã nguồn wordpress của bạn đang gặp phải sự cố trong quá trình sử dụng thì cũng đừng quá lo lắng. Vì hàng triệu quản trị web khác trên thế giới cũng gặp phải những tình trạng lỗi như thế. Và bài viết này ra đời chính vì mục đích giúp bạn khắc phục được khó khăn đang gặp phải ấy. Hãy đọc kiểm tra xem cách khắc phục đối với lỗi wordpress của bạn nhé!
Nội dung chính
1.Lỗi do Plugins hoặc Themes gây nên
Đai đa số các lỗi xảy ra với mã nguồn wordpress là do sự xung đột hoặc do bạn thay đổi sai các thành phần trong Theme hoặc Plugin của trang web. Để khắc phục các lỗi này, bạn chỉ cần xóa thành phần vừa thay đổi đi và thay thế lại bằng file backup tương ứng.
Trường hợp bạn không có files backup dữ liệu và cũng không thể truy cập vào trang admin quản trị. Giả sử lỗi là do Plugins gây nên, hãy làm như sau:
- Bước 1: Truy cập vào Cpanel -> File Manager -> wp-content
- Bước 2: Đổi tên thư mục Plugins thành Plugins_old chẳng hạn.
- Bước 3: Tạo một folder mới với tên Plugins. Hãy copy các plugins mà bạn nghĩ rằng nó không bị lỗi từ Plugins_old sang folder ày
- Bước 4: Bây giờ bạn đã có thể truy cập được vào trang quản trị wp-admin của website. Hãy cẩn thận trước khi cài đặt hoặc chỉnh sửa các plugins
Trường hợp lỗi xảy ra do sự thay đổi của giao diện gây nên. Bạn cũng làm tương tự:
- Vào wp-content/themes/ và xóa giao diện lỗi
- Upload theme mới không bị lỗi
- Bạn lại có thể sử dụng trang web bình thường như trước!
2.Lỗi trắng trang WordPress
Bạn không thấy bất kỳ một nội dung gì hiển thị trên màn hình ngoài một màu trắng chết chóc. Thậm chí bạn cũng không thể truy cập được vào trang quản trị? Những ngày đầu mới táy máy can thiệp vào mã nguồn của wordpress mình cũng hay dính phải. Và mỗi lần dính lỗi này mình đều ngốt cả. Bạn nếu bị dính lỗi trang trang wordpress như vậy thì hãy kiểm tra xem các vấn đề dưới này xem bạn rơi vào trường hợp nào nhé:
- Bạn mới cài Plugin mới? Nó có thể do xung đột của plugin nào đó gây ra. Bạn hãy truy cập vào Cpanel của hosting. Sau đó vào mục /wp-content/plugins. Xóa cái plugin vừa cài đi, hoặc nếu không được thì hãy đổi tên thư mục Plugins sang tên khác, rồi tạo một folder mới với tên Plugins. Sau đó di chuyển từng plugins cũ sang. Đến cái nào mà nó xuất hiện lỗi trắng trang thì bạn xóa cái đó đi là được.
- Bạn chỉnh sửa themes? Nếu bạn chỉnh sửa themes mà gây ra lỗi này thì bạn chỉ cần vào Cpanel và xóa cái theme đó đi. Và cài lại theme khác là được.
- Chế độ tự động cập nhật plugin gây ra? Khắc phục như đã nói trường hợp phía trên.
- Nghịch sửa file wp-config.php? Lỗi trắng trang cũng có thể do sự thay đổi nào đó trong file wp-config.php. Bạn hãy tìm và chỉnh lại là xong.
- Tự ý chỉnh sửa cơ sở dữ liệu web trong phpmyadmin? Bạn hãy điều chỉnh lại các vấn đề bản thân đã thay đổi là được. Trường hợp không nhớ, thì hãy vận dụng chương trình kiểm tra lỗi trong cơ sở dữ liệu để tìm và sửa. Hoặc bạn hãy liên hệ với bên hosting nhờ họ khắc phục giúp là được.
- Themes chứa code virus và trang web của bạn đang bị tấn công. Bạn sử dụng themes được chia sẻ miễn phí trên internet? Nhiều khả năng nó đã bị đính kèm thêm code độc hại và giờ trang của bạn đang bị kẻ xấu tấn công.
3. Cập nhật Wordpress bị lỗi và website bị kẹt trong chế độ bảo trì
Bạn đang thực hiện update wordpress (hoặc plugins). Cơ mà chẳng may tay chân táy máy ấn lung tung hoặc tắt mất cái tab cập nhật đi. Tí quay lại thấy thông báo “Website đang trong chế độ bảo trì. Mời bạn quay lại sau!”
10 phút sau quay lại, vẫn.. “đang trong chế độ bảo trì“. Điều này có nghĩa là chúng ta không thể đợi nó được nữa rồi. Bạn cần phải can thiệp thủ công vào thì mới mong thoát khỏi tình trạng này. Cách làm như sau:
Bước 1: Truy cập vào Cpanel và mở Files Manage
Bước 2: Xóa file .maintenance ở trong thư mục gốc của website
Sau khi đã xóa file .maintenance thì bạn lại có thể truy cập vào dashboard quản trị website như thường. Lần này hãy cập nhật cho cẩn thận và nhớ đừng có tắt tab ấy đi nữa nhé!
4. Lỗi Internal Sever Error
Vấn đề xảy ra khi các phần mềm trong Sever/hosting của bạn bị xung đột với nhau.
– Cập nhật server hoặc cập nhật php gây ra lỗi này?
Bạn không làm gì mà tự dưng website dính lỗi này thì có thể do quá trình cập nhật tự động các thành phần như: plugin, themes, sever, php… gây nên. Nếu vậy, bạn nên liên hệ với bên công ty hosting để họ can thiệp giúp bạn sẽ tốt hơn là bản thân bạn tự loay hoay.
– Lỗi do thay đổi Permalinks (đường dẫn tĩnh)?
Thường thì khi bạn di chuyển website hoặc thay đổi cấu trúc đường dẫn website sẽ dẫn tới tình trạng lỗi này.
Trường hợp này bạn có thể vào Cpanel quản trị hosting và xóa file .htaccess đi. Rồi truy cập vào dashboard của website. Vào Settings -> permalinks -> chọn một cấu trúc đường dẫn tĩnh -> Save Change
– Trường hợp do Themes/Plugin mới gây nên?
Nếu website của bạn mới có sự điều chỉnh về themes/plugin dẫn tới lỗi Internal Sever Error này thì bạn chỉ cần vào dashboard xóa các plugin/theme ấy đi là xong. Trường hợp không thể đăng nhập vào website được. Bạn hãy truy cập vào Cpanel của hosting. Tìm tới thư mục Plugins của website và đổi tên nó thành Plugin_old chẳng hạn. Tạo mục folder mới với tên Plugins, rồi cài lại các plugin cho website của bạn là xong. Bạn cũng làm tương tự nếu lỗi xảy ra do giao diện của trang web.
– Lỗi Internal Sever Error xảy ra do bộ nhớ PHP thấp:
Nếu những trường hợp phía trên không giải quyết được vấn đề thì lỗi này có thể là do bộ nhớ PHP thấp.
Bước 1: Bây giờ bạn hãy vào Cpanel của hosting. Vào thư mục gốc của website và tìm đến file wp-config.php. Bạn click chuột phải và chọn vào Edit để chỉnh sửa file này.
Bước 2: Trong file wp-config.php bạn hãy tìm đền dòng chữ “That’s all, stop editing. Happy blogging”, thêm dòng code này ở trên nó:
define('WP_MEMORY_LIMIT', '250M');
Như minh họa trong hình dưới đây:
Bước 3: Lưu lại thay đổi của bạn bằng cách nhấp vào nút Save Changes sau đó đóng trình trình sửa này lại Close
5. Khắc phục lỗi không thể truy cập vào WP-Admin
Bước 1: Trước tiên bạn cần vào Cpanel, truy cập tới thư mục gốc của website và mở file wp-config.php để chỉnh sửa.
Bước 2: Thêm dòng code sau vào file wp-config.php
define('WP_ALLOW_REPAIR', true);
Bước 3: Tiếp theo, bạn truy cập vào đường dẫn https://example.com/wp-admin/maint/repair.php (Thay example.com bằng tên trang web của bạn)
Bây giờ bạn hãy nhanh chóng khắc phục các vấn đề gây ra lỗi (có thể do plugin, themes,..)
Bước 4: Quay lại và xóa dòng code ban nãy khỏi wp-config.php. Vì nếu không xóa nó đi, bất kỳ ai cũng có thể đăng nhập được vào trang web của bạn.
Chú ý: Trong trường hợp bạn không nhớ lỗi do plugin hay theme gây ra. Bạn có thể áp dụng phương pháp như đã nói ở MỤC 1
6. Không thể upload hình ảnh vào bài viết (hoặc upload nhưng bị mất)
Trường hợp bạn upload ảnh lên website (mã nguồn wordpress) mà bị mất hoặc không thể tải ảnh lên thì có thể do thư mục Uploads của website bị thay đổi Permissions. Chúng ta khắc phục sự cố này như sau:
Bước 1: Bạn truy cập vào Cpanel, rồi mở File Manager ra.
Bước 2: Vào folder /wp-content, sau đó click chuột phải vào thư mục uploads, chọn “change permissions“
Bước 3: Thay đổi các số trong mục này thành “7-5-5“, rồi sau đó ấn vào change permissions để lưu lại.
KẾT LUẬN
Trên đây là những lỗi wordpress phổ biến và cũng hay gây khó chịu nhất cho những ai mới làm quen với mã nguồn mở này. Hi vọng, bài viết này sẽ giúp bạn giải quyết được vấn đề và tiết kiệm được thời gian phải đau đầu với các vấn đề kỹ thuật này.
Lời khuyên của của mình là: “Trường hợp khó quá, hãy liên hệ ngay với bên công ty quản lý hosting của bạn và nhờ họ sửa hộ. Công ty hosting sẽ có những chuyên viên kỹ thuật lâu đời và họ sẽ giải quyết vấn đề khó của bạn rất nhanh chóng, an toàn.”