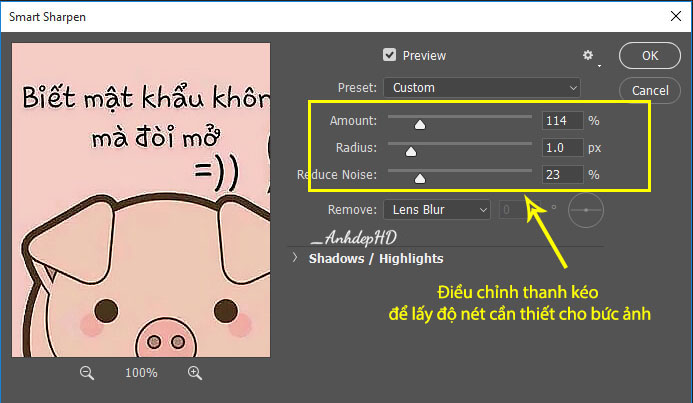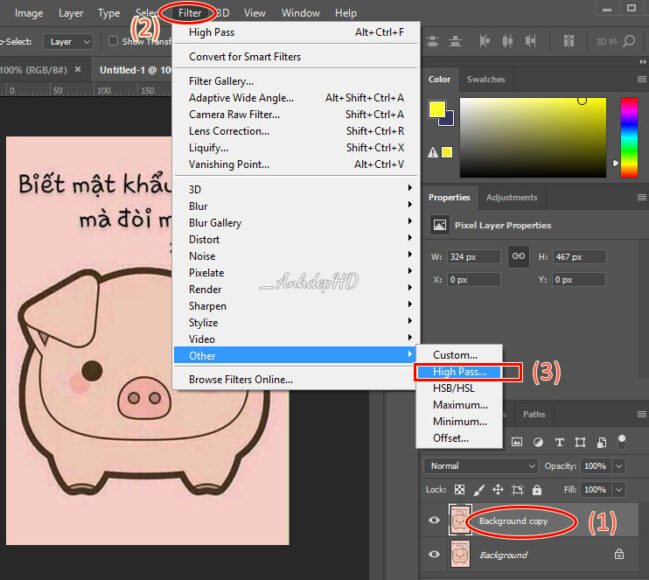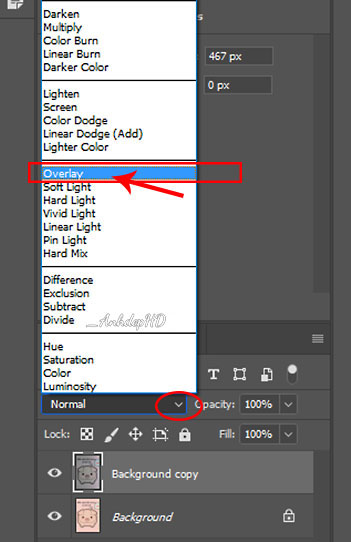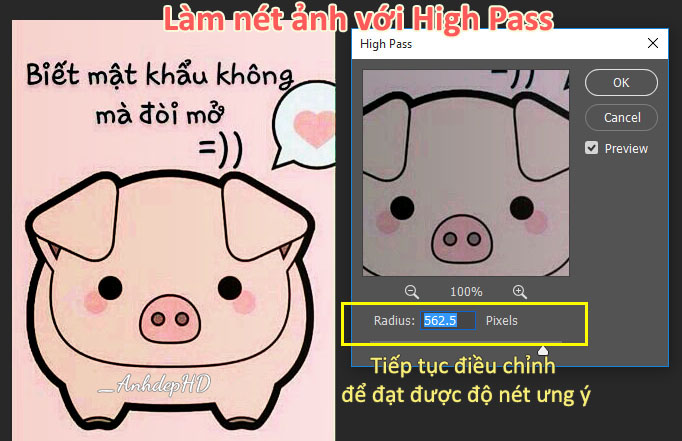Cách làm nét ảnh bằng Photoshop cực nhanh và đơn giản
Chắc hẳn trong quá trình tiếp xúc và làm việc với nhiều bức ảnh tải được về từ trên mạng, bạn sẽ bắt gặp những trường hợp hình ảnh bị nén chất lượng quá mức khiến nó trông khá là nhòe và nhợt nhạt (ví dụ những bức ảnh được tải về từ trên Pinterest chẳng hạn, trông chúng có vẻ khá mờ nhạt về đường nét).
Bạn đang băn khoăn và muốn tìm ra giải pháp để giúp khôi phục lại độ sắc nét của những bức ảnh như vậy?
4 phương án làm nét ảnh với Photoshop mà thuthuatnhanh.com giới thiệu với bạn dưới đây sẽ giúp bạn hoàn thành ý tưởng của mình một cách cực kỳ nhanh chóng và đơn giản
Nội dung chính
1. Làm nét ảnh thông minh với Smart Sharpen (nên chọn)
Công cụ làm nét thông minh Smart Sharpen của Photoshop với các tùy chỉnh về hình ảnh rất trực quan. Và bạn hoàn toàn có thể làm nét bức ảnh của mình với một hai nhấp chuột đơn giản.
Cách làm nét ảnh với Smart Sharpen:
- Mở hình ảnh muốn làm nét trong Photoshop.
- Vào Filter > Sharpen > Smart Sharpen…
- Cửa sổ Smart Sharpen hiện ra, bạn điều chỉnh các thanh thông số của công cụ này để lấy nét cho bức ảnh tới độ mong muốn. Và cuối cùng nhấp vào OK là xong.
Làm nét ảnh bằng công cụ Smart Sharpen trong Photoshop.
2. Làm nét ảnh với Unsharp Mask
với công cụ này thì bạn có thể sẽ phải điều chỉnh tay để lấy nét cho hình ảnh nhiều hơn. Theo đánh giá của mình thì công cụ này cho khả năng làm nét đẹp không bằng công cụ Smart Sharpen ở trên. Tuy nhiên, trong nhiều trường hợp cần tính chi tiết cao thì Unsharp Mask lại thể hiện được sức mạnh của mình.
Bạn hãy kết hợp công cụ Unsharp Mask này với Smart Sharpen để có thể tạo ra được những bức ảnh sắc nét và ưng ý nhất nhé. Không nên dùng cố định một loại nào cả. Cái nào hợp với bức ảnh thì ta chọn.
Cách dùng:
- Mở hình ảnh muốn làm nét trong Photoshop.
- Vào Filter > Sharpen > Unsharp Mask…
- Bảng tùy chọn của công cụ này hiện lên. Tại đây bạn hãy điều chỉnh các thông số như: Amount (% ảnh hưởng), Radius (bán kính quầng sáng quanh chi tiết lấy của ảnh), Threshold (độ tương phản)…
Làm nét ảnh với công cụ Unsharp Mask
3. Làm nét ảnh với bút Sharpen Tool trên thanh công cụ
Với cách này thì bạn chỉ việc chọn Sharpen Tool trên thanh công cụ của Photoshop. Điều chỉnh các thông số của chổi quét và sau đó di chuột lên hình để thực hiện việc làm nét chi tiết ảnh tại đó.
Bạn có thể tham khảo rõ hơn về cách dùng của công cụ Sharpen Tool này tại đây.
4. Làm nét ảnh với bộ lọc High Pass
Bộ học Hight Pass giúp bạn hòa trộn nhiều chế độ ảnh với nhau để giúp tạo ra một bức ảnh hoàn hảo, sắc nét hơn. Đây là một mẹo làm nét ảnh khá hay và được ứng dụng trong trường hợp mà bạn muốn tạo ra một bức ảnh sắc nét nhưng trông nó “thực” hơn.
Cách làm nét ảnh với High Pass:
Bước 1:
- Mở hình ảnh muốn làm nét trong photoshop. Sau đó vào Layer > Duplicate Layer… để tạo một layer “background copy” phục vụ việc tùy chỉnh của bạn
Bước 2:
Chọn vào layer “background copy”. Sau đó vào Filter > Orther > High Pass để mở bộ lọc này.
Cửa sổ bộ lọc High Pass xuất hiện. Và hình ảnh của bạn sẽ chuyển sang màu xám. Tại đây, bạn kéo thanh trượt Radius lấy một giá trị phù hợp bất kỳ (hình dưới). Rồi ấn OK để tạm thời lưu thiết lập này lại
Bước 3:
- Tại vùng layer, bạn chọn vào background copy. Sau đó nhấp ô thuộc tính và chọn Overlay như ảnh chụp mẫu dưới.
Bước 4:
Bây giờ hình ảnh đã sắc nét hơn ảnh gốc.
Và bạn “có thể tiếp tục mở cửa sổ High Pass lên một lần nữa và điều chỉnh Radius của nó để lấy mức độ nét tốt nhất cho hình ảnh của mình”. Sau đó lưu ảnh lại là được.