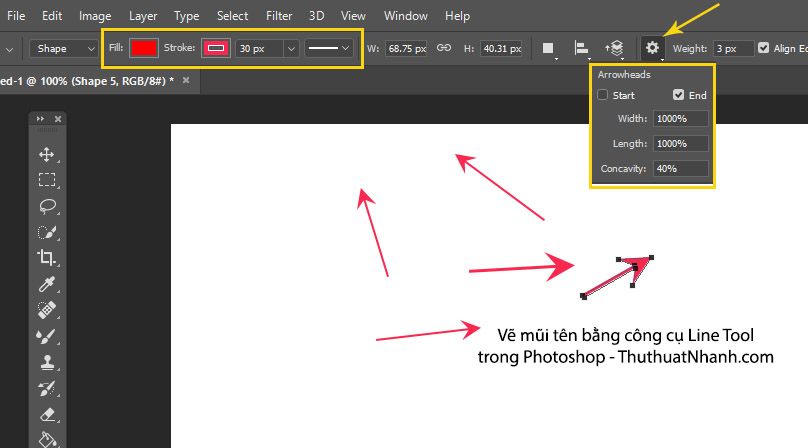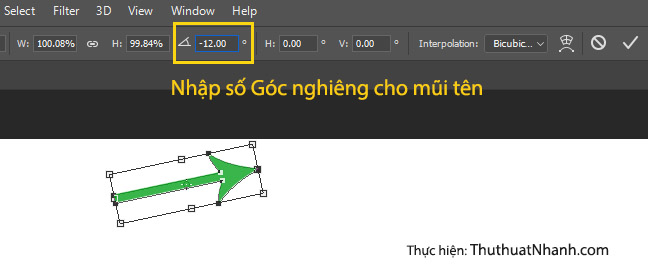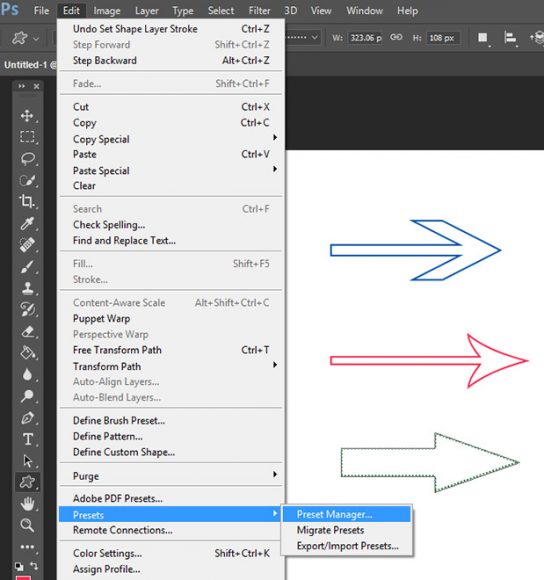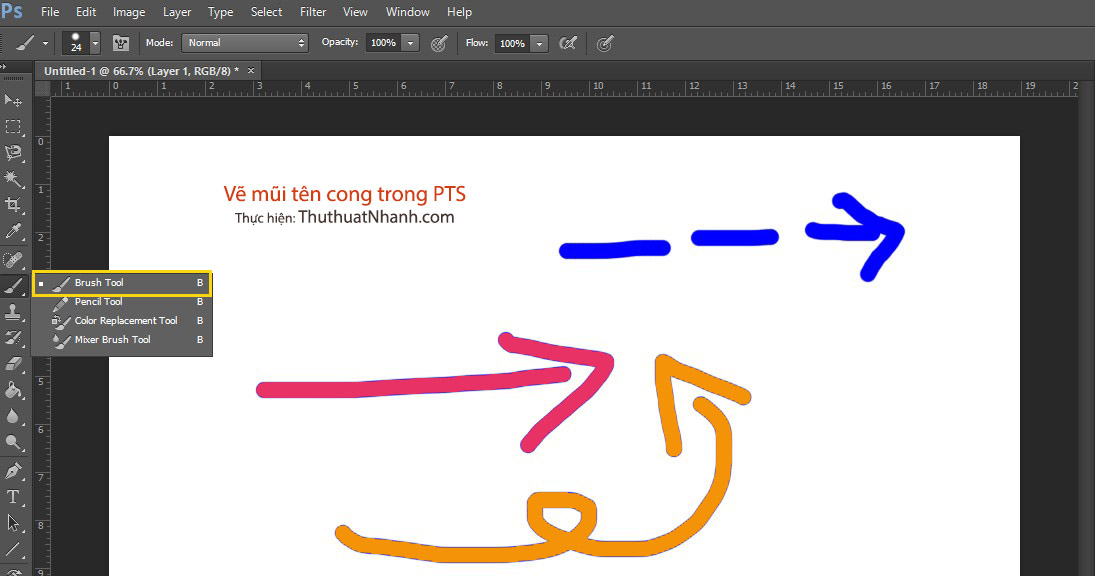Cách vẽ mũi tên trong Photoshop cực nhanh và đơn giản
Việc vẽ mũi tên trong Photoshop giúp bạn có thể nhấn mạnh cho các chú thích trong bức ảnh của mình. Có 3 cách giúp bạn vẽ mũi tên trong Photoshop rất nhanh chóng và đơn giản. Chúng thỏa mãn hầu như tất cả nhu cầu thêm hình mũi tên đánh dấu cho bức ảnh của bạn.
Nếu bạn cũng đang băn khoăn tìm hiểu vấn đề này thì hãy đọc phần hướng dẫn dưới đây của Thủ Thuật Nhanh nhé:
Nội dung chính
Cách 1: Vẽ mũi tên trong Photoshop bằng Line Tool
Bước 1: Bạn chọn vào công cụ Line Tool trên thanh công cụ chính của Photoshop (hình dưới).
Bước 2: Bây giờ bạn thay đổi các tùy chọn của công cụ này như hình dưới, để nó có thể vẽ ra hình mũi tên cho bạn:
Trong đó:
- Tích vào End: mũi tên ở cuối nét vẽ.
- Tích vào Start: mũi tên sẽ hiện ở đầu nét vẽ.
- Width: Độ rộng của đầu mũi tên
- Length: Độ dài của đầu mũi tên
- Concavity: Độ cong của đầu mũi tên
- Weight: Độ rộng tổng quát của toàn bộ mũi tên
- Fill: Màu phía trong của mũi tên
- Stroke: Màu đường viền của mũi tên
- Ô bên cạnh stroke: Độ dày của nét vẽ mũi tên (như trong hình mình để là 30px)
Bước 3: Bạn chỉ việc kéo thả con chuột theo các hướng khác nhau để có thể vẽ được mũi tên theo ý muốn. Trong quá trình này bạn hãy thử thay đổi các thông số như đã nói ở Bước 2 để có thể tìm được hình mũi tên đẹp đúng theo ý thích nhé!
Cách 2: Vẽ mũi tên trong Photoshop với Custom Shape Tool
Công cụ Custom Shape Tool sẽ giúp bạn vẽ mũi tên còn nhanh chóng hơn cả với Line Tool. Vì bạn hoàn toàn không phải mất công tùy chỉnh nhiều.
Bước 1: Trong giao diện chính của Photoshop, bạn chọn vào công cụ Custom Shape Tool, như hình dưới:
Bước 2: Bây giờ, bạn hãy chọn vào mục Shape (hình dưới). Và tìm đến hình mũi tên phù hợp với yêu cầu của bản thân.
Tương tự, ta cũng có các tùy chọn về màu sắc và kích thước của mũi tên. Trong đó:
- Fill: Màu sắc phía trong mũi tên
- Stroke: Màu sắc đường viền mũi tên
Bước 3: Để vẽ được mũi tên vào trong hình. Bạn đặt và kéo chuột cho tới khi mũi tên được vẽ ra với kích thước theo yêu cầu là xong.
Lưu ý: Để thay đổi chiều của mũi tên theo các góc khác nhau, bạn hãy dùng tổ hợp phím Ctr + T. Sau đó đặt con chuột tại vị trí “phía ngoài” mũi tên và xoay ảnh quay theo chiều như ý.
Bạn cũng có thể nhập vào trực tiếp “số đo góc” nghiêng của mũi tên vào ô tùy chọn góc để đạt được độ nghiêng mũi tên chính xác cao hơn. (ví dụ hình dưới mình để góc nghiêng là -12°)
Cách xoay mũi tên nghiêng theo ý muốn.
Cách 3: Vẽ mũi tên cong trong photoshop
Còn nhiều loại mũi tên như mũi tên kiểu cong, kiểu hình vẽ cách điệu,… thì bạn phải cài đặt bổ sung thêm các mẫu mã này vào Photoshop bằng cách
Bước 1: Vào Edit > Presets > Presets Manager..
Bước 2: Cửa sổ Presets Manager hiện ra. Tại đây:
- Nếu muốn cài thêm các dạng hình vẽ hoặc kiểu mũi tên cong thì bạn vào Busher
- Muốn cài thêm những mũi tên thẳng hoặc ký hiệu dạng biển báo thì bạn vào Custom Shape
Ấn vào Load và .CSH file những hình vẽ này mà bạn đã tải về từ trên mạng. Chọn vào hình nào bạn muốn và Done!
Bước 3: Bây giờ, bạn hãy vào công cụ Bush. Sau đó, lựa chọn kiểu mũi tên cong (vừa mới cài đặt) trong thanh tùy chọn và Vẽ hình theo ý muốn nhé!
Vẽ mũi tên cong trong PTS
Lời Kết
Trên đây là 3 cách vẽ mũi tên chú thích vào hình ảnh bằng phần mềm Photoshop một cách đầy đủ, cơ bản nhất. Hãy làm bài test thử nghiệm cho thuần thục trước khi áp dụng với bức ảnh của bạn.
Nếu bạn đang muốn tự học tập thêm các kỹ thuật xử lý hình ảnh trong PTS khác nữa, thì có thể tìm đọc các bài viết hướng dẫn rất chi tiết tại chuyên mục Thủ Thuật Photoshop của website ThuthuatNhanh.com. Tin tưởng rằng bạn sẽ tìm được những kiến thức rất chi là bổ ích.
Chúc bạn thành công!