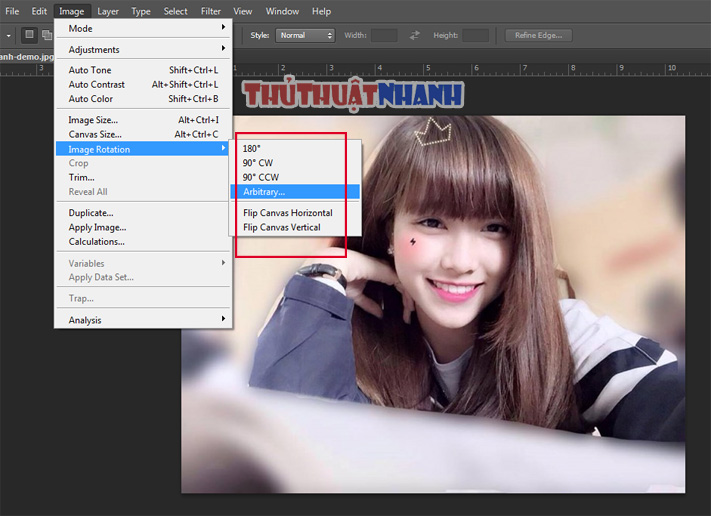Cách xoay hình ảnh, xoay đối tượng của ảnh trong Photoshop
Kỹ thuật xoay ảnh trong Photoshop (PTS) là một trong những kiến thức cơ bản về biên tập hình ảnh với PTS mà bạn cần thành thạo. Dưới đây, Thủ Thuật Nhanh sẽ hướng dẫn bạn cách xoay hình ảnh hoặc đối tượng trong hình với các góc độ khác nhau và cả tùy theo ý muốn nữa. Mời bạn cùng tham khảo…
Chúng ta có 2 phương pháp mà bạn có thể áp dụng:
Nội dung chính
I. Xoay toàn bộ bức ảnh bằng PTS
Đây là phương pháp xoay toàn bộ hình ảnh theo các chiều khác nhau dành cho những người mới làm quen với PTS.
Bước 1: Trước hết bạn cần mở hình ảnh đó ra trong Photoshop: File -> Open -> Vị trí ảnh.
Bước 2: Bức ảnh đã được mở trong PTS. Bây giờ bạn thao tác: Image -> Image Rotation.
Với Image Rotation bạn có các lựa chọn:
- 180°: Xoay ngược bức ảnh (trên ↔ dưới)
- 90° CW: Xoay ảnh theo chiều quay kim đồng hồ một góc 90°
- 90° CCW: Xoay hình ảnh theo ngược chiều quay kim đồng hồ một góc 90°
- Arbitrary… : Nhập vào số góc quay của ảnh theo ý muốn. Với thuận chiều quay kim đồng hồ là CW, ngược chiều quay kim đồng hồ là CCW.
- Flip Canvas Horizontal: Đảo ngược chi tiết bức ảnh theo trục đứng. (trái ↔ phải)
- Flip Canvas Vertical: Đảo ngược các chi tiết trong bức ảnh theo trục ngang (trên ↔ dưới)
Các bạn có thể dùng một bức ảnh và test thử các tính năng trên đây của Image Rotation nhé. Nó thực sự rất dễ hiểu nếu bạn thực hành trực quan.
II. Xoay toàn bộ ảnh hoặc đối tượng trong hình
Cách này có lẽ là hấp dẫn hơn cả. Vì nó cho phép bạn quay chiều hình ảnh Hoặc đối tượng phía trong của hình theo ý muốn của bạn.
1. Chế độ xoay Transform
Bước 1: Chọn đối tượng muốn xoay:
- Nếu muốn xoay toàn bộ hình ảnh thì bạn dùng tổ hợp phím
Ctr + A - Nếu muốn chọn một đối tượng nào đó trong bức ảnh để xoay thì dùng công cụ
Quick Selection Tool
Công cụ Quick Selection Tool và Magic Wand Tool trong PTS.
Bước 2: Sau khi chọn được đối tượng muốn xoay. Bạn vào Edit -> Transform.
Tại đây ta cũng có các lựa chọn tương tự như ở cách xoay bằng Image Rotation như đã nói ở mục I. Với:
- 180°: Xoay ngược bức ảnh (trên ↔ dưới)
- 90° CW: Xoay ảnh theo chiều quay kim đồng hồ một góc 90°
- 90° CCW: Xoay hình ảnh theo ngược chiều quay kim đồng hồ một góc 90°
- Arbitrary… : Nhập vào số góc quay của ảnh theo ý muốn. Với thuận chiều quay kim đồng hồ là CW, ngược chiều quay kim đồng hồ là CCW.
- Flip Canvas Horizontal: Đảo ngược chi tiết bức ảnh theo trục đứng. (trái ↔ phải)
- Flip Canvas Vertical: Đảo ngược các chi tiết trong bức ảnh theo trục ngang (trên ↔ dưới)
2. Chế độ xoay tự do Free Transform
Bạn có thể tự do xoay bức ảnh tới góc nào đẹp mắt nhất thì dừng lại chứ cũng không cần phải nhập số góc độ quay. Phương pháp này người ta gọi là Free Transform.
Sau khi mở hình ảnh ra trong Photoshop. Bạn thao tác như sau:
– Chọn vùng ảnh cần xoay hoặc nếu muốn xoay cả tấm ảnh thì bạn dùng tổ hợp phím Ctr + A.
– Tiếp tục nhấn tổ hợp phím Ctr + T
– Đưa con chuột ra vùng ngoài của bức ảnh/đối tượng muốn xoay. Khi thấy xuất hiện một mũi tên tên cong hai chiều. Bạn hãy di chuyển chuột máy tính để xoay bức hình tới góc độ mà bản thân thấy hợp lý nhất là được.
Còn một điểm thú vị nữa. Đó là chế độ Warp Mode. Cho phép bạn uốn cong các chi tiết trong bức ảnh, để giúp bẻ cong hình ảnh theo ý muốn. Bạn có thể xem bằng hình hướng dẫn minh họa phía dưới:
Như bạn thấy. Chúng ta sẽ dễ dàng giúp bức ảnh trở lên biến ảo và hoàn thiện hơn theo ý muốn của bản thân. Thật tuyệt vời phải không nào?
→Xem tiếp: THỦ THUẬT PHOTOSHOP
| Xem thêm: |