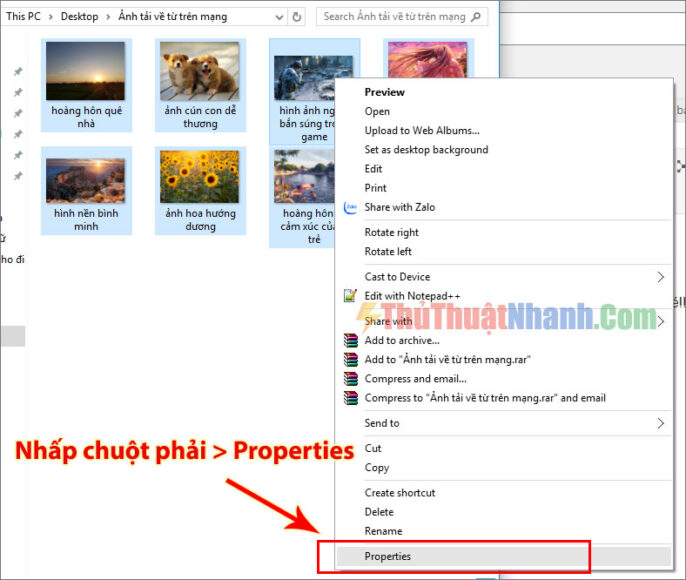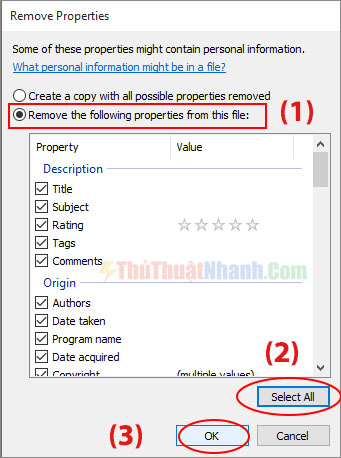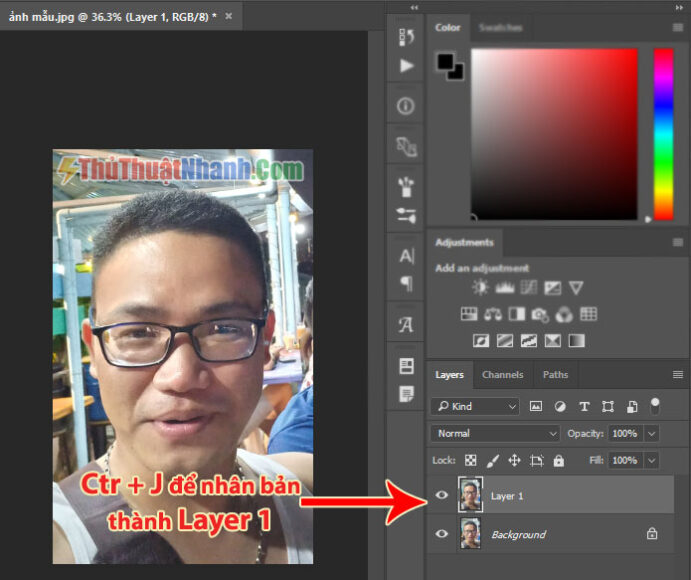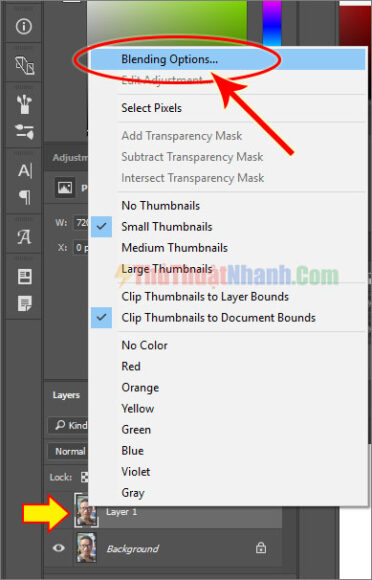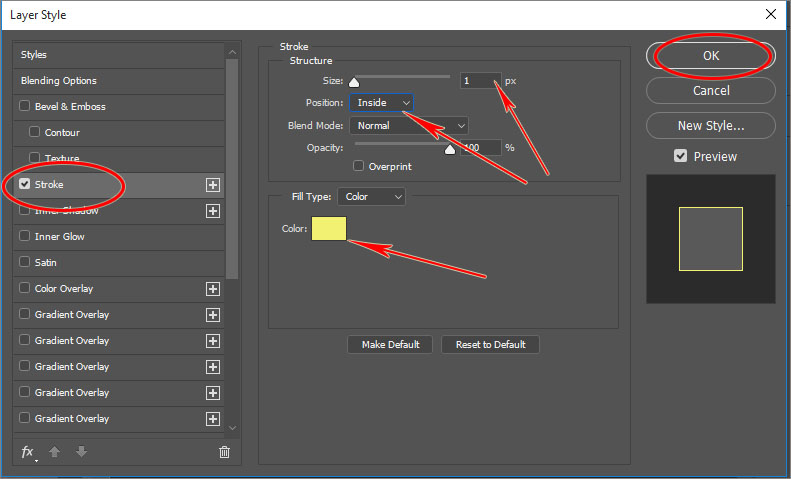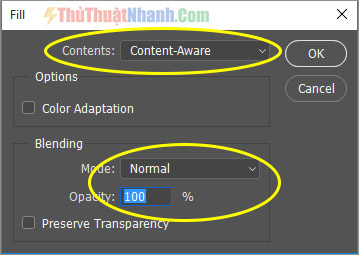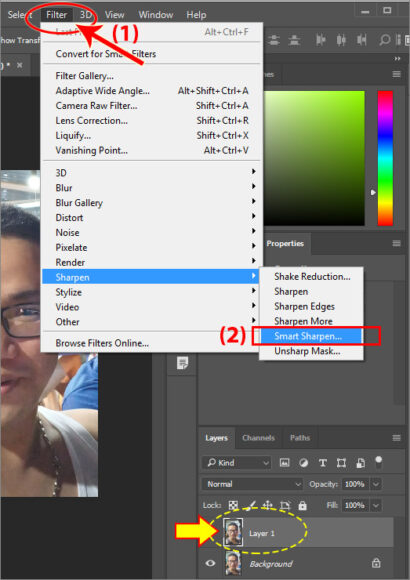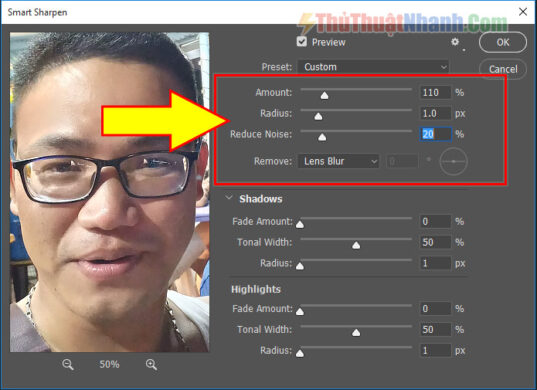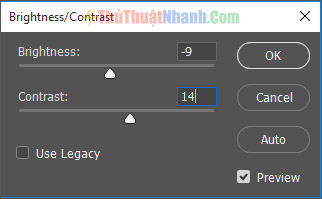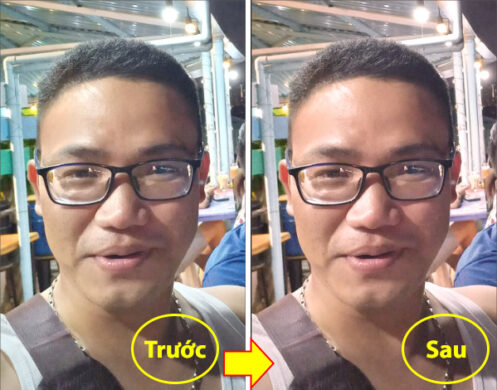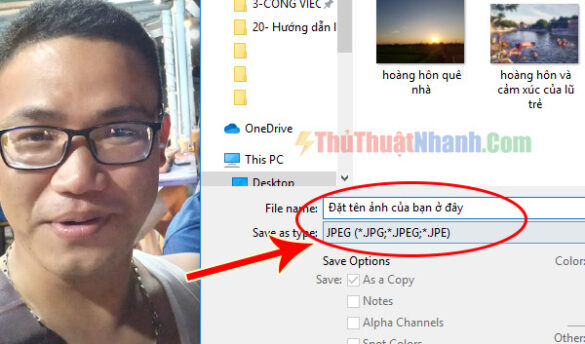Hướng dẫn xử lý làm sạch ảnh cơ bản khi bạn lấy nguồn từ web
Khi tải ảnh về từ trên web, và đăng tải tại các nơi khác, thì hình ảnh bạn sử dụng là nguyên bản và không còn sự độc đáo nữa. Những bức ảnh đó, thậm chí, chúng còn có thể chứa các thông tin của người khác (trong phần Details ảnh) và nếu bạn đăng tải lại, khó tránh khỏi bị đánh giá là “không được lịch sự” :))
Vì thế, bài hướng dẫn này sẽ giúp bạn “hô biến” những bức ảnh tải về từ trên mạng để chúng trở lên đẹp và sạch hơn! Tất nhiên, nếu ai có hỏi mẹo này ở đâu, bạn chớ bảo rằng mình chia sẻ ở đây nhé!!!
Chúng ta sẽ thực hiện làm sạch ảnh 2 công đoạn nhanh chóng:
Nội dung chính
I. Xóa Details ảnh hàng loạt
– Nếu bạn chưa biết Details ảnh là gì thì có thể đọc bài này
Cách làm:
- Bôi đen toàn bộ ảnh đã tải về của bạn
Nhấp chuột phải> chọnProperties
- Chọn vào tab
Detailssau đó ấn vàoRemove Properties and Personal Informationnhư ở dưới đây:

– Một cửa sổ nhỏ hiện ra. Bạn chọn theo thứ tự (1) > (2) > (3) như ảnh minh họa dưới:
Sau khi nhấp vào OK, vậy là bạn đã xóa Details cho hàng loạt bức ảnh thành công rồi đấy!
II. Xử lý ảnh trong Photoshop cho khác lạ với ảnh tải về từ web
Chú thích: Bạn cần phải tải về và cài đặt phần mềm Photoshop trên máy tính trước đã. Vì phần hướng dẫn xử lý ảnh của mình dưới này, bạn cần phải sử dụng nó để làm.
Hãy mở ảnh của bạn trong Photoshop. Sau đó ấn tổ hợp phím Ctr + J để nhân bản tạo thành Layer 1, giống như thế này:
Và chúng ta bắt đầu xử lý:
1, Tạo khung viền đơn màu cho ảnh
– Nhấp chuột phải vào Layer 1 > Blending Options
– Cửa sổ thiết lập hiện ra, bạn tích vào thẻ Stroke, và thiết lập các cài đặt như ở hình dưới:
Trong đó:
- Size: kích thước viền, bạn chỉ cần để 1 px.
- Position: kiểu viền, bạn để Inside (lấn vào phía trong ảnh)
- Color: Chọn màu sắc cho khung viền.
Sau khi chọn thiết lập như ở hình phía trên. Bạn nhấp vào OK để hoàn thành.
2, Xóa logo, chữ viết trên ảnh
– Dùng công cụ Marquee Tool, khoanh vùng cái logo hoặc chữ viết trên ảnh của bạn.
– Ấn Shift + F5, cửa sổ nhỏ hiện ra, bạn thiết lập như dưới. Sau đó ấn vào OK là xong:
3, Cách làm nét ảnh trở lại
– Nhấp chuột phải vào Filter > Sharpen > Smart Sharpen
– Cửa sổ hiện ra, bạn có thể nhấp vào OK ngay hoặc điều chỉnh lại các thiết lập sao cho ảnh sắc nét và chân thực nhất. Cũng có thể tham khảo cài đặt như ảnh minh họa của mình:
Vậy là xong khâu làm nét ảnh này rồi. Thật đơn giản!
4, Thay đổi cường độ sáng và màu sắc cho ảnh
– Vào Image > Adjustments > Brightness/Contrast
– Cửa sổ nhỏ hiện ra, bạn điều chỉnh 2 thanh trượt để đạt mức độ ảnh đẹp hợp ý mình:
5, Thay đổi tông màu cho ảnh
Tức là làm cho bức ảnh của bạn tăng cường thêm Gam màu chủ đạo. (Nhuốm thêm màu khác). Kiểu như ví dụ hình dưới:
Cách làm:
- Vào
Image>Adjustments>Photos Filter... - Bảng nhỏ hiện ra, bạn chọn loại màu mà mình muốn “nhộm” vào cho ảnh là được.
- Vậy là xong!
Lưu ảnh trong Photoshop đủ tiêu chuẩn
Sau khi xử lý hình ảnh bằng những cách trên, bạn có thể Lưu lại ảnh bằng cách:
- Ấn tổ hợp phím Ctr + S
- Đặt tên ảnh và Chọn loại định dạng ảnh ảnh là JPEG
- Chọn mức chất lượng lưu ảnh là 8:
Ảnh của bạn đã lưu thành công mà không hề bị nhòe hay dung lượng quá nặng.!
…
Như vậy, mình đã chia sẻ xong cho bạn thủ thuật nhanh để bạn “làm sạch” hình ảnh được tải về từ trên web và để đăng tải lại trên các web khác.
Tất nhiên, nếu là những bức ảnh mang tính riêng tư hoặc có bản quyền. Mình nghĩ là bạn không nên xài mẹo này để lách luật. Vì làm như thế chẳng hay ho một chút nào cả!. Nó cũng giống như việc người khác cầm con xe của bạn đi và rêu rao khắp nơi rằng, anh ta phải mất bao nhiêu mồ hôi và nước mắt mới mua được nó vậy!! =]]
Chúc bạn thành công!