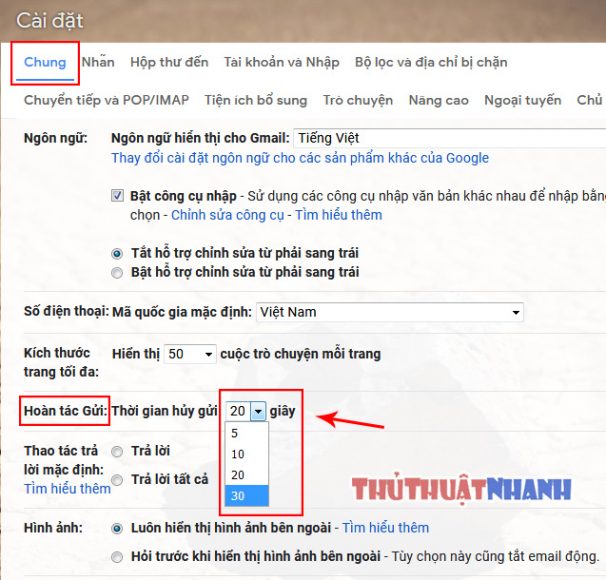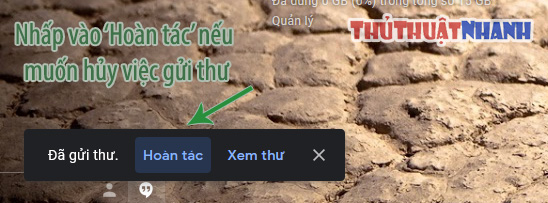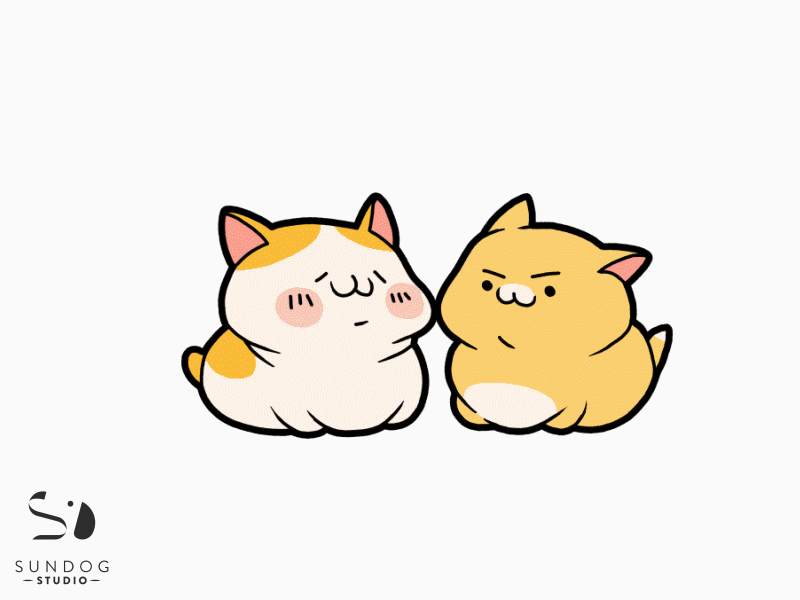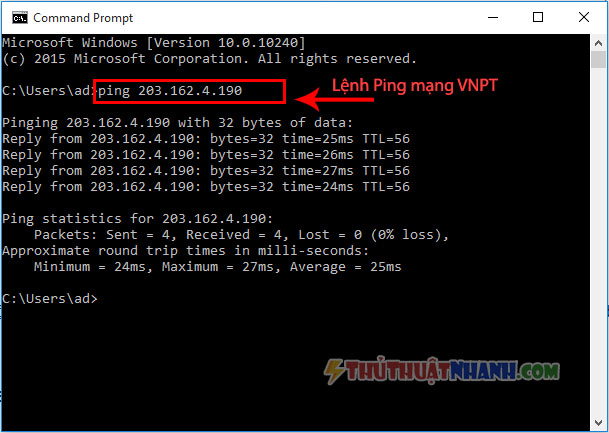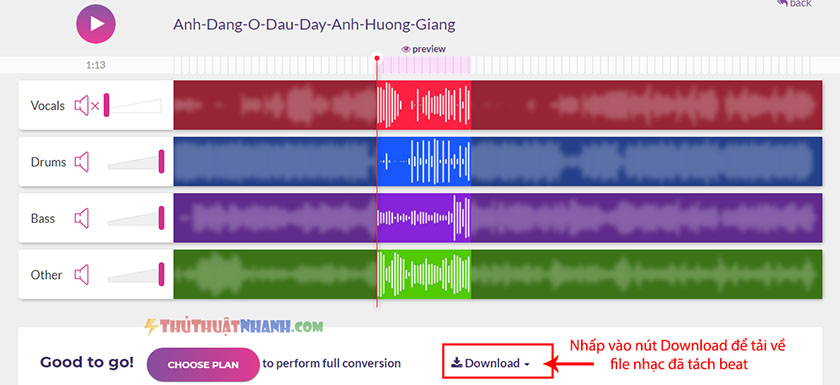Cách soạn thư, gửi thư và thu hồi email đã gửi trong Gmail
Cách soạn thảo và gửi thư trong Gmail. Hướng dẫn cài đặt cách thu hồi email đã gửi đi (hoàn tác) nhưng ngoài mong muốn sau một khoảng thời gian nhất định.. Với Gmail, bạn sẽ thấy việc soạn và gửi thư điện tử thật dễ dàng và chuyên nghiệp.
Ngày nay, chúng ta thường sử dụng Email (thư điện tử) để giao dịch, ký kết hợp đồng, trao đổi thông tin… thay cho các hoạt động gửi thư tay vì nó sẽ tiết kiệm cho bạn rất nhiều thời gian tương tác và cả chi phí nữa. Là một công dân thời đại công nghệ số. Bạn hãy trang bị cho mình những kiến thức cơ bản nhất về việc soạn thảo và gửi thư trực tuyến qua dịch vụ Gmail miễn phí của Google này nhé!
I. Cách soạn thư, Gửi thư trong Gmail
Bước 1: Bạn đăng nhập Gmail của bạn (Có thể truy cập trực tiếp qua địa chỉ web: https://gmail.google.com/). Cái này chắc là quá dễ rồi. Mình không nói thêm nhé.
Bước 2: Sau khi đã đăng nhập thành công và ở giao diện của Gmail.
– Bạn chọn vào mục “Soạn Thư” như hình dưới:
– Một cửa sổ soạn thư nhỏ sẽ bật lên và tại đây, bạn sẽ có các lựa chọn cho việc biên tập và gửi thư. Mình đã chú thích đầy đủ trong hình dưới này, bạn xem và tham khảo nhé:
Như bạn thấy thì tại cửa sổ biên tập thư này. Gmail cung cấp cho chúng ta rất nhiều tùy chọn để bạn có thể tạo ra một Email đẹp mắt, chuyên nghiệp nhất. Trong đó có:
- Danh sách người nhận: Nhập vào đây email của đồng nghiệp, bạn bè, đối tác… mà bạn muốn gửi thư tới họ. Mỗi tên email phân biệt với nhau bằng dấu phẩy (,)
- Chủ đề của thư: Nêu khái quát mục tiêu và mục đích của bức thư điện tử mà bạn gửi tới họ là gì. Đây là phần tiêu đề mà họ sẽ đọc được trước tiên khi xem danh sách các thư đến trong hòm thư của họ.
- Phần nội dụng của thư: Trình bày nội dung như một bức thư tay mà bạn vẫn thường thấy. Tại đây Gmail cung cấp cho bạn các công cụ biên tập văn bản rất đa dạng và chuyên nghiệp như: Thay đổi các loại định dạng về chữ, cho phép đính kèm files, chèn liên kết vào thư, các biểu tượng mặt cười để bày tỏ cảm xúc, Hỗ trợ đính kèm Google Driver, hình ảnh và cả chế độ bảo mật luôn…
Bước 3: Sau khi cảm thấy bức thư điện tử của bản thân đã hoàn thành và đẹp mắt. Bạn hãy nhấp vào nút “Gửi” to tướng như trong ảnh chụp phía trên. Vậy là xong rồi đó!
II. Thiết lập thời gian Hoàn tác (thu hồi) email đã gửi
Chắc hẳn có nhiều trường hợp bạn gửi thư đi rồi mới ớ người ra là thiếu mất cái này, xấu mất cái kia… đúng không ạ?
Gmail cung cấp cho bạn một cơ hội để sửa sai bằng cách “HOÀN TÁC” lại thao tác gửi thư trong vòng một quãng thời gian ngắn ngay sau khi bạn nhấp vào nút Gửi.
Tuy nhiên, thời gian Gmail cho phép bạn hoàn tác thư gửi đi, mặc định là 20 giây. Giờ đây, chúng ta sẽ thiết lập con số này lên tối đa là 30 giây. Để sau này, chẳng may nếu có làm sai và phải hủy lệnh gửi và thu hồi email, chúng ta sẽ càng có nhiều thời gian hơn và thêm chắc ăn nhé!
Bước 1: Bạn nhấp chuột vào biểu tượng cài đặt hình bánh răng ở góc trên bên phải của Gmail như dưới hình:
Bước 2:
Tại thẻ cài đặt Chung. Bạn kéo xuống và thấy vùng “Hoàn tác gửi” và ô thiết lập thời gian chờ tối đa cho việc hoàn tác này. Hình minh họa phía dưới sẽ giúp bạn dễ tìm thấy nó hơn:
– Chọn 30 giây làm thời gian hủy gửi thư. Rồi kéo xuống phía dưới cùng. Bạn sẽ thấy nút Lưu thay đổi. Nhấp vào đó để thiết lập thời gian hoàn tác thành công cho Gmail.
Như vậy, sau này mỗi khi bạn gửi thư điện tử gmail đi. Bạn sẽ có tối đa 30 giây để quyết định có nên hủy gửi thư đi hay không.
Quá thời hạn này, bạn sẽ không thể hoàn tác lại việc gửi email đi. Bạn nhớ nhé!
Trong trường hợp đó, bạn sẽ chỉ có thể soạn một bức thư khác đầy đủ hơn và kèm theo lời đính chính những lỗi ở email trước đó mà thôi. Chúc bạn thành công!
→Xem tiếp: THỦ THUẬT INTERNET
| Xem thêm: |