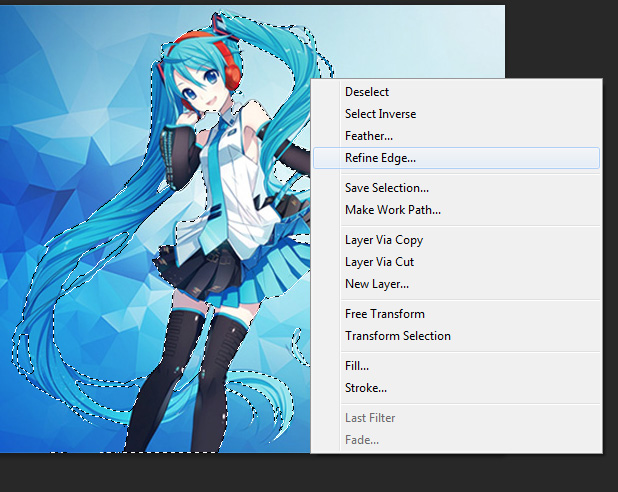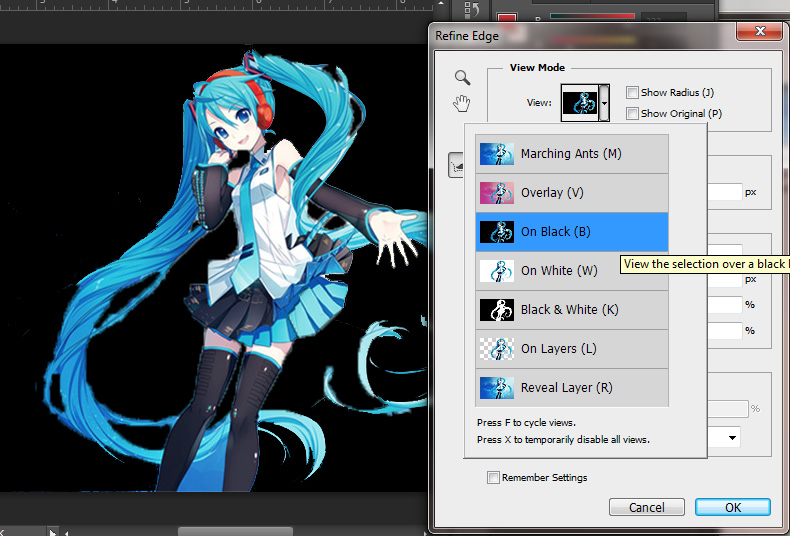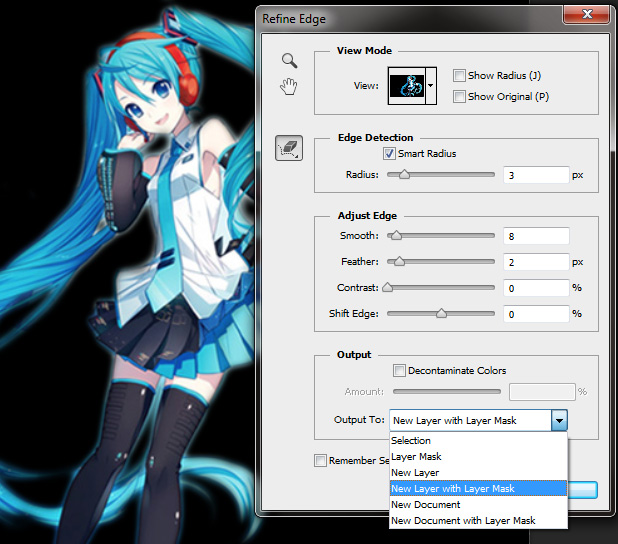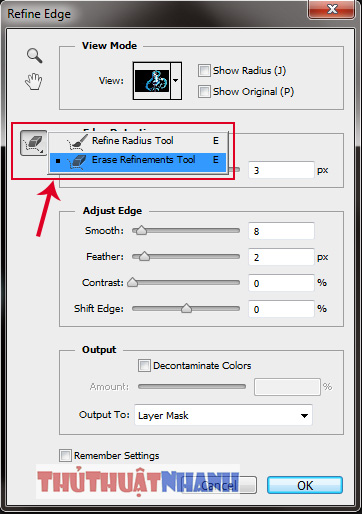Hướng dẫn tách ảnh ra khỏi nền trong Photoshop
Biết cách tách ảnh ra khỏi nền sẽ giúp ta lấy ra một đối tượng nào đó trong bức hình mà bản thân cần dùng chắc chắn là một điều rất hay và thú vị mà nhiều bạn quan tâm. Đơn giản vì nó sẽ giúp ta có thêm nhiều biện pháp hơn để cắt, ghép và trang trí làm đẹp cho các bức ảnh khác.
Bạn cũng có thể dùng phương pháp tách ảnh như trong bài viết này để tách, lấy logo được tạo bởi các trang tạo logo online như trong bài viết (tạo logo online). mà mình đã nhắc đến.
Bài này, ThuThuatNhanh.com sẽ hướng dẫn bạn cách tách hình ảnh khỏi background của nó một cách đơn giản, dễ hiểu nhất. Mời bạn tham khảo:
Cách tách ảnh ra khỏi nền bằng Photoshop
Bước 1: Mở hình ảnh cần thao tác ra trong photoshop: Open -> Vị trí hình ảnh.
Bước 2: Khoanh vùng hình ảnh.
– Có thể dùng 2 loại công cụ: Quick Selection Tool (chọn nhanh, dành cho những hình đơn giản, ít chi tiết) và Magic Wand Tool.(Chọn được chi tiết chính xác cao, dành cho hình phức tạp)
Ở đây, Tùy từng trường hợp mà bạn có thể dùng một trong 2 hoặc cả 2 công cụ trên. Miễn sao nó giúp bạn chọn vùng hình được chính xác.
Cách chọn vùng hình:
- Bật công cụ Quick Selection Tool hoặc Magic Wand Tool
- Nhấp chuột trái vào vùng nền muốn loại bỏ của ảnh.
- Giữ kết hợp phím Shift nếu muốn chọn thêm vùng. Để loại bỏ vùng chọn nhầm bằng cách giữ phím Alt và nhấp chuột vào nó.
- Dấu (+) là chọn. Dấu (-) là loại bỏ.
- Điều chỉnh kích thước của chúng trên thanh công cụ sẽ giúp bạn dễ chọn vùng hình ảnh hơn. (ảnh phía dưới minh họa)
Điều chỉnh kích thước con trỏ để dễ chọn vùng hình ảnh.
Đừng quá lo lắng nếu bạn chọn vùng chưa được chính xác 100%. Vì ở những bước tiếp theo, sẽ giúp bạn khắc phục được tình trạng này.
Bước 3: Nhấp chuột vào chủ thể muốn tách, chọn Select Inverse
Bước này giúp bạn xác định vùng chọn hình lúc nãy là chủ thể mà bản thân muốn tách ra khỏi nền.
Bước 4:
Tiếp tục nhấp chuột vào chủ thể hình ảnh. Chọn Refine Edge..
Bước 5:
– Cửa sổ Refine Edge hiện ra và bạn lần lượt chọn các thông số như những hình dưới này:
Chọn chế độ hiển thị On Black cho dễ nhìn.
Chúng ta có thể tinh chình lại hình ảnh bằng tay với 2 công cụ trong bảng Refine Edge như hình dưới đây (click chuột phải vào biểu tượng):
- Refine Radius Tool(E) tô bao quanh đối tượng để lấy những chi tiết còn thiếu như tóc.
- Erase Refinements Tool(E) để xóa đi những vùng chọn bị dư.
Bước 6:
Sau khi bạn chọn New Layer with Layer Mask tại khung Output to. Rồi nhấp và OK là xong.
Như vậy ta được một tấm ảnh đã tách ra khỏi nền như hình dưới:
Giờ đây, với tấm hình đã được tách khỏi background cũ, bạn tha hồ mà lắp ghép nó vào đâu theo ý muốn nhé! Thật tuyêt phải không nào?
→Xem tiếp: HỌC PHOTOSHOP
| Xem thêm: |